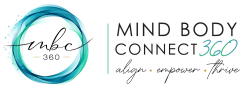Video Appointment Instructions
You’ll be sent a link for the video appointment.
Click on it when your appointment is scheduled to start or open it
through the Telehealth by SimplePractice app (download free in the app store.)
You can use the camera and audio on your computer or mobile device.
The Day Of The Call
Using a desktop or laptop computer
If you plan to use a desktop or laptop, there is nothing to download prior to your appointment. Here are the steps to join:
- Approximately 10 minutes before your appointment, you’ll receive an email appointment reminder. Please note that the exact time you receive the reminder may vary based on your cell phone carrier.
- Note: if you have already consented to receiving text and/or email reminders, you will continue to receive them for Telehealth appointments as well. For new clients, make sure you have provided your email and or mobile number so that we can enable email or text reminders.
- Click the unique link embedded in the reminder. You may have to copy and paste into your web browser if clicking the link does not work. Your video call screen will now open in a new tab.
- If your clinician has already joined the call you will see their face on the screen. If your clinician has not joined the call, you will see yourself.
- You will also see the “Welcome” prompt. Click Play Test Sound to test your camera and microphone settings.
- When you are ready, click Join Video Call. This will take you straight into the video call.
Using a Smart Phone or Tablet
If you plan to use a mobile device, here are the steps to join in:
- Download Telehealth by SimplePractice (for iOS or Android) in the app store. Approximately 10 minutes before your appointment, you should receive an email appointment reminder.
- Open the reminder email on your device and click the unique link. This will open the Telehealth by SimplePractice app.
- If your clinician has already joined the call, you will see their face on the screen. If they have not joined, you will see yourself.
- When you are ready, click Join Video Call. This will take you straight into the video call.
Note: There may be a slight delay for your clinician to join the appointment if they are finishing with a previous appointment. Please be patient and your clinician will join momentarily.
Tips for Success
- We recommend joining the video appointment a few minutes early to test your settings.
- If you can connect to the Internet, but are having trouble joining the video you can use the https://video.simplepractice.com/connection-test. Click Show Details to see the breakdown of your Audio and Video connection scores.
- To use a smartphone to join a video chat, you must first download the Telehealth by SimplePractice app available in the app store for iOS or Android.
- If you need to cancel or have questions about the appointment, please call us.
Enabling Your Camera and Microphone Access For Telehealth
Chrome
- On a Mac
- Go to System Preferences > Security & Privacy > Privacy.
- Choose the Camera and Microphone from the available options on the left and make sure that there is a checkmark next to Google Chrome giving it access to your camera and microphone.
- On a PC
- Go to Start > Settings > Privacy.
- Choose Camera and Microphone from the available options and select their permissions for Allow apps to access your (camera/microphone).
- Under Choose which apps can access your (camera/microphone), turn on for Google Chrome.
- Within Chrome
- Open Chrome
- At the top right, click the three vertical dots > Settings.
- Scroll to Privacy and Security and click Site settings.
- Click Camera and Microphone.
- Make sure https://video.simplepractice.com is listed under Allow. If it's under Block, click the trashcan to the right.
Safari
- Open Safari.
- Go to Safari > Preferences > Websites.
- For both the Camera and the Microphone:
- If video.simplepractice.com has Deny next to it, change it to Allow from the dropdown menu on the right.
Firefox
- On a Mac
- Go to System Preferences > Security & Privacy > Privacy.
- Choose the Camera and Microphone from the available options on the left and make sure that there is a checkmark next to Firefox giving it access to your camera and microphone.
- On a PC
- Go to Start > Settings > Privacy.
- Choose Camera and Microphone from the available options and select their permissions for Allow apps to access your (camera/microphone).
- Under Choose which apps can access your (camera/microphone), turn on for Firefox.
- Within Firefox
- Click on the padlock in the URL bar at the top of the browser and click Permissions.
- Next to Use the Camera and Use the Microphone choose Allow.
Once you've enabled your browser to access your camera and microphone, please close your browser and then restart it.
What should I do if I didn't get the reminder with the link?
- Contact your clinician or Mind Body Connect 360 (703-721-7521) so we can send it to you via email or secure messaging.
What is SimplePractice?
- SimplePractice, LLC is Mind Body Connect 360’s practice management software for scheduling, Telehealth and maintaining client records. SimplePractice, LLC uses HIPAA compliant software so your information will be securely kept.